Selecting
|
| Draw marquee selection from center | Alt–drag selection |
| Add to a selection | Shift |
| Subtract from a selection | Alt |
| Intersect with a selection | Shift–Alt |
| Make copy of selection w/Move tool | Alt–drag selection |
| Make copy of selection when not in Move tool | Ctrl–Alt–drag selection |
| Move selection (in 1-pixel increments) | Arrow keys |
| Move selection (in 10-pixel increments) | Shift–Arrow keys |
| Select all opaque pixels on layer | Ctrl–click on layer thumbnail (in Layers panel) |
| Reselect last selection | Ctrl–Shift–D |
| Feather selection | Shift–F6 |
| Move marquee while drawing selection | Hold Spacebar while drawing marquee |
Viewing
|
| Fit on Screen | Double–click on Hand tool or Ctrl–0 |
| 100% View Level (Actual Pixels) | Double–click on Zoom tool or Ctrl–1 |
| Zoom in | Ctrl–Spacebar–click or Ctrl–Plus(+) |
| Zoom out | Alt–Spacebar–click or Ctrl–Minus(–) |
| Hide/Show all tools and panels | Tab |
| Hide/Show all panels except Tools panel and Options bar | Shift–Tab |
| Cycle through full screen modes | F |
| Scroll image left or right in window | Ctrl–Shift–Page Up/Down |
| Jump/Zoom to part of Image | Ctrl–drag in Navigator panel |
| Toggle layer mask on/off as rubylith | \ |
Layers
|
| Create new layer | Ctrl–Shift–N |
| Select non-contiguous layers | Ctrl–click layers |
| Select contiguous layers | Click one layer, then Shift–click another layer |
| Delete Layer | Delete key (while in the Move tool) |
| View contents of layer mask | Alt–click layer mask icon |
| Temporarily turn off layer mask | Shift–click layer mask icon |
| Clone layer as you move it | Alt–drag |
| Find/Select layer containing object | Right–click on the object w/Move tool |
| Change layer opacity | Number pad keys (w/Move tool selected) |
| Cycle down or up through blending modes | Shift–Plus(+) or Minus(–) |
| Change to a specific blending mode | (w/Move tool) Shift–Alt–letter (i.e.: N=Normal, M=Multiply. etc.) |
| Switch to layer below/above current layer | Alt–[ or Alt–] |
| Move layer below/above current layer | Ctrl–[ or Ctrl–] |
Type
|
| Select all text on layer | Double–click on T thumbnail in Layers panel |
| Increase/Decrease size of selected text by 1 pt | Ctrl–Shift–> or < |
| Increase/Decrease size of selected text by 5 pts | Ctrl–Shift–Alt–> or < |
| Increase/Decrease kerning/tracking | Alt–Right/Left Arrow |
| Align text left/center/right | Ctrl–Shift–L/C/R |
Painting
|
| Fill selection with Background color | Ctrl–Backspace |
| Fill selection with Foreground color | Alt–Backspace |
| Fill selection with Foreground color using Lock Transparent Pixels | Shift–Alt–Backspace |
| Fill selection with source state in History panel | Ctrl–Alt–Backspace |
| Display Fill dialog box | Shift–Backspace |
| Sample as background color | Alt–click w/Eyedropper tool |
| To get Move tool | While in any painting/editing tool, hold Ctrl |
| To get Eyedropper with painting tools | Alt |
| Change paint opacity (with Airbrush OFF) | Number keys |
| Change paint opacity (with Airbrush ON) | Shift–Number keys |
| Change Airbrush flow (with Airbrush ON) | Number keys |
| Change Airbrush flow (with Airbrush OFF) | Shift–Number keys |
| To get Crosshair Cursor | While in any painting/editing tool, turn Caps Lock on |
| Decrease/Increase brush size | [ or ] |
| Decrease/Increase hardness of brush | Shift–[ or Shift–] |
| Switch between preset brushes | < or > |
| Open Brushes pop-up panel | Right–click in image window |
| Erase to History panel's source state | Alt–Eraser |
| Cycle down or up through blend modes | Shift–Plus(+) or Minus(–) |
| Change to a specific blend mode | Shift–Alt–letter (i.e.: N=Normal, M=Multiply, etc.) |
| Create fixed color target from within a dialog box | Shift–click in image window |
| Delete fixed color target | Alt–click on target with Color Sampler tool |
| Create new Spot Color channel from current selection | Ctrl–click on New Channel button in Channels panel |
Pen Tool & Paths
|
| To get Direct Selection tool while using Pen tool | Ctrl |
| Switch between Add Anchor and Delete Anchor Point tools | Alt |
| Switch from Path Selection tool to Convert Point tool when pointer is over anchor point | Ctrl–Alt |
| To select a whole path w/Direct Selection tool | Alt–click |
| Convert path to a selection | Ctrl–click on path name (in Paths panel) |
Panels
|
| Show/Hide Brushes panel | F5 |
| Show/Hide Color panel | F6 |
| Show/Hide Layers panel | F7 |
| Show/Hide Info panel | F8 |
| Show/Hide Actions panel | Alt–F9 |
| Open Adobe Bridge | Ctrl–Alt–O |
Miscellaneous Good Stuff
|
| Switch between open documents | Ctrl–Tab |
| Undo or Redo operations beyond last one | Ctrl–Alt–Z/Ctrl–Shift–Z |
| Reapply last filter used | Ctrl–F |
| Reapply last filter used, but display dialog box to alter settings | Ctrl–Alt–F |
| Temporarily switch to Hand tool | Spacebar |
| Reset dialog box | Hold Alt, Cancel turns into Reset button, click it |
| Increase/Decrease value (in any option field) by 1 unit | Up/Down Arrow |
| Increase/Decrease value (in any option field) by 10 units | Shift–Up/Down Arrow |
| Reapply last transformation | Ctrl–Shift–T |
| Measure angle between lines (Protractor function) | After ruler is drawn, Alt–drag end of line with Ruler tool |
| Move Crop/Selection marquee while creating | Hold Spacebar while drawing |
| Snap Guide to Ruler ticks | Hold Shift while dragging |
| Highlight fields in Options bar (n/a for all tools) | Enter |
| Don't snap object edge while moving | Hold Control while dragging |






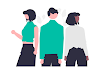




0 Comments
Thanks for visiting our blogspot