How to combine two Wifi Connections to get a faster Internet
You have more than one active internet connections and you are using only one at a time, while the other is resting? Don't let it be lazy. Combine them all to get combined internet speed. Say you have two connections of 1 Mbps each, you just can make 1+1=2. This can work regardless of the type of the connections, i.e. it may be wired, wireless or mobile communication.
Method 1: Combining LANs
Steps:
1. Turn everything on your computer, modems (in case of DSL).
2. Connect them on the relative ports.
3. Establish Connections. Dial or do whatever you need to do to establish an Internet connection and test each one by one separately. If all good proceed to the next step.
4. While each one is active and connected, navigate to the "Network Devices" folder of your computer. It usually stays under the control panel.
Windows 8 or Windows 8.1, press Windows D to navigate to the desktop, and the rest is the same as Windows 7 below.
For Windows 7 and Vista, click the network icon on the task bar-> then click \ Open Network and Sharing Center\. Then click \ Change Adapter settings\
5. Review the Connections. Review the window showing all of your network connections.
6. Drag and select. Drag and select Active LAN (Wired, Wireless or DSL Modem) connections.
7. Right-click on one of the selected-> click "Bridge Connections." Then wait and a network bridge with the different icon will appear. You might have to provide an administrative right.
*Method 2: Load Balancing*
If you connect 2 internet connection to Windows at a time, the operating system automatically selects one connection as primary and uses others as a failover connection mode. You can force Windows 7, 8 to use both connections simultaneously using a simple trick.
Steps:
►Open Network and Sharing Center > Change Adapter Settings
►Go to properties of any of your active Internet connection whether it be LAN, WiFi or 3G/4G.
►Select Internet Protocol TCP/IP Version 4, Open its properties, then go to advanced.
►Uncheck the Automatic Metric and type “15”.
►Repeat the same steps on other Internet connections you want to combine.
►Restart your computer.
Method 3: Using Connectify Hotspot
Steps:
►Download the Connectify Dispatch
►Install the Dispatch software.
►Run. Then click "Start Dispatch".
►Connect all your modems or network connections
Method 4: Using Speedify
Steps:
►Speedify is a new cloud service from the makers of Connectify, that lets you easily combine multiple WiFi, 3G/4G, and wired networks to create one faster and more reliable Internet connection.
►Visit [www.speedify.com] to begin your free, 3-day trial. Once your trial has started, you will receive an email with your login and a download link for the Speedify client software (for Mac OS X+ & PC)
►Install the Speedify software and then simply enter the email and password that you received from Speedify to log into the Speedify server network
►Click the 'Speed Me Up' button to log in. Speedify will automatically connect you to the nearest and fastest Speed Server to ensure that you get the maximum speed and reliability of your Internet connections combined.
►Now, just ensure that you have two or more WiFi, mobile broadband, or wired Internet connections active on your computer, and Speedify does the rest:
►Connect all your modems or network connections.
You have more than one active internet connections and you are using only one at a time, while the other is resting? Don't let it be lazy. Combine them all to get combined internet speed. Say you have two connections of 1 Mbps each, you just can make 1+1=2. This can work regardless of the type of the connections, i.e. it may be wired, wireless or mobile communication.
Method 1: Combining LANs
Steps:
1. Turn everything on your computer, modems (in case of DSL).
2. Connect them on the relative ports.
3. Establish Connections. Dial or do whatever you need to do to establish an Internet connection and test each one by one separately. If all good proceed to the next step.
4. While each one is active and connected, navigate to the "Network Devices" folder of your computer. It usually stays under the control panel.
Windows 8 or Windows 8.1, press Windows D to navigate to the desktop, and the rest is the same as Windows 7 below.
For Windows 7 and Vista, click the network icon on the task bar-> then click \ Open Network and Sharing Center\. Then click \ Change Adapter settings\
5. Review the Connections. Review the window showing all of your network connections.
6. Drag and select. Drag and select Active LAN (Wired, Wireless or DSL Modem) connections.
7. Right-click on one of the selected-> click "Bridge Connections." Then wait and a network bridge with the different icon will appear. You might have to provide an administrative right.
*Method 2: Load Balancing*
If you connect 2 internet connection to Windows at a time, the operating system automatically selects one connection as primary and uses others as a failover connection mode. You can force Windows 7, 8 to use both connections simultaneously using a simple trick.
Steps:
►Open Network and Sharing Center > Change Adapter Settings
►Go to properties of any of your active Internet connection whether it be LAN, WiFi or 3G/4G.
►Select Internet Protocol TCP/IP Version 4, Open its properties, then go to advanced.
►Uncheck the Automatic Metric and type “15”.
►Repeat the same steps on other Internet connections you want to combine.
►Restart your computer.
Method 3: Using Connectify Hotspot
Steps:
►Download the Connectify Dispatch
►Install the Dispatch software.
►Run. Then click "Start Dispatch".
►Connect all your modems or network connections
Method 4: Using Speedify
Steps:
►Speedify is a new cloud service from the makers of Connectify, that lets you easily combine multiple WiFi, 3G/4G, and wired networks to create one faster and more reliable Internet connection.
►Visit [www.speedify.com] to begin your free, 3-day trial. Once your trial has started, you will receive an email with your login and a download link for the Speedify client software (for Mac OS X+ & PC)
►Install the Speedify software and then simply enter the email and password that you received from Speedify to log into the Speedify server network
►Click the 'Speed Me Up' button to log in. Speedify will automatically connect you to the nearest and fastest Speed Server to ensure that you get the maximum speed and reliability of your Internet connections combined.
►Now, just ensure that you have two or more WiFi, mobile broadband, or wired Internet connections active on your computer, and Speedify does the rest:
►Connect all your modems or network connections.






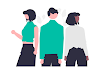




0 Comments
Thanks for visiting our blogspot